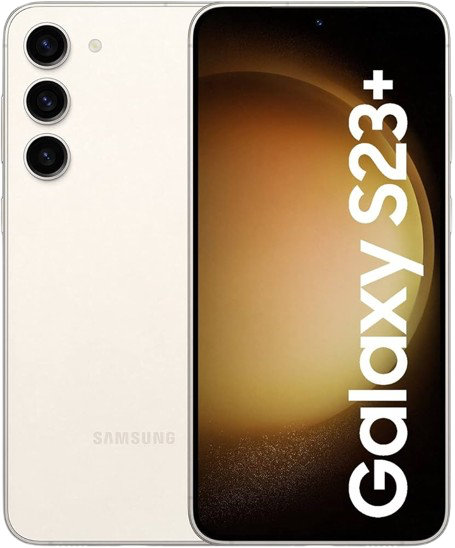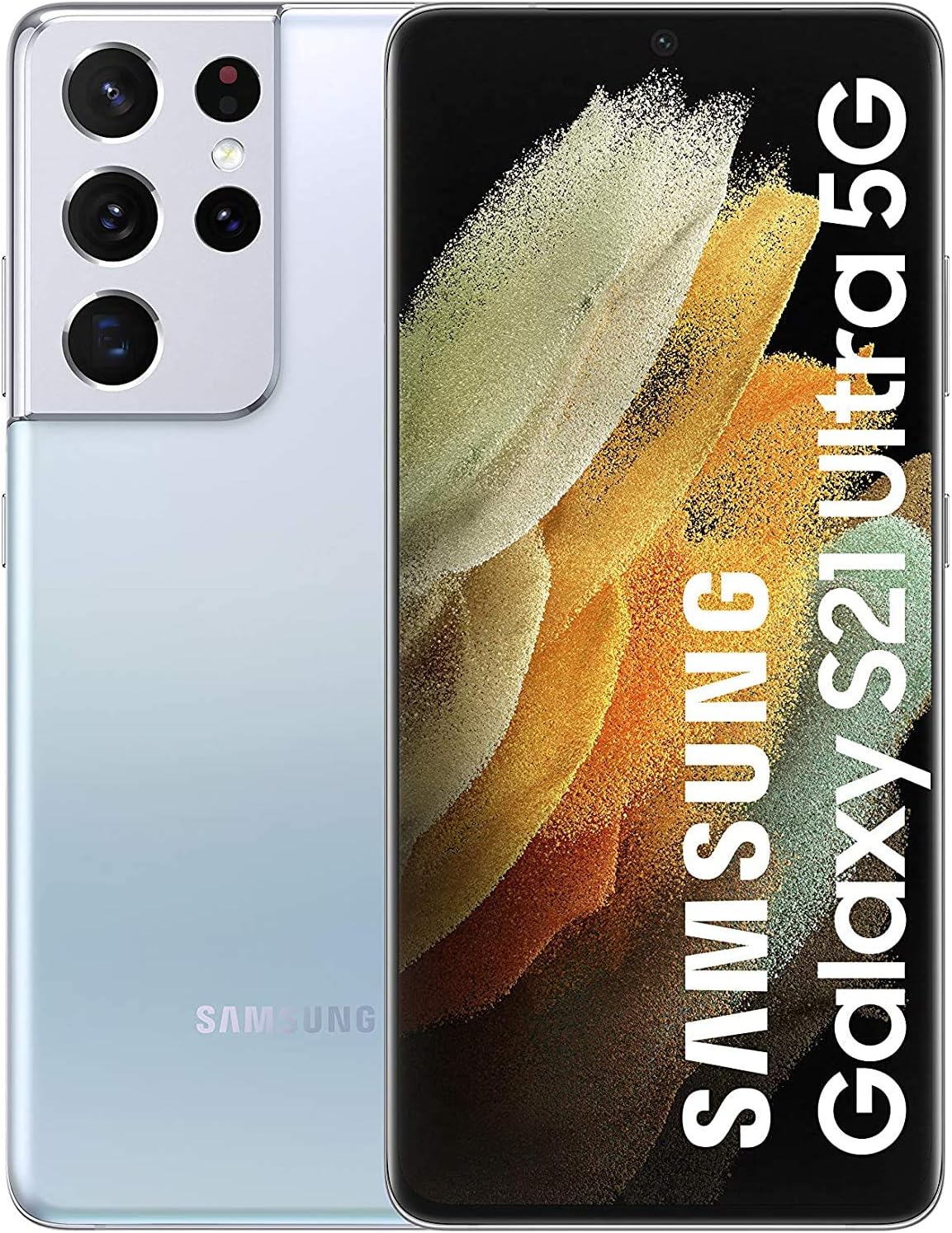Tổng hợp thủ thuật hay cho Samsung Galaxy Note 8 mà bạn cần biết
Samsung đã ra mắt Note 8 với nhiều tính năng vượt trội, một trải nghiệm hoàn toàn mới. Bài viết này MobiGo xin giới thiệu những thủ thuật hay trên Samsung Galaxy Note 8.
Samsung đã trở lại từ năm ngoái, sau thất bại của Note 7 bằng Galaxy Note8 rất ấn tượng. Đó là một điện thoại đóng gói với vô vàn tính năng hiện đại, nhiều nâng cấp so với các model trước đó. Nói không quá, Samsung đưa vào Galaxy Note 8 nhiều thứ nhất mà bạn đã từng thấy trên một sản phẩm Galaxy từ trước tới nay.
.jpg)
Cân Chỉnh Màn Hình
Màn hình trên Galaxy Note8 được cho là một trong những màn hình smartphone tuyệt nhất thế giới, và bạn có thể căn chỉnh lại màu sắc để cho hợp ý của bạn. Hãy vào phần cài đặt và tìm Display > Screen mode, bạn sẽ tìm thấy các tuỳ chọn để cho màn hình có màu ấm hơn hoặc lạnh hơn và có cả hình ảnh minh hoạ để bạn thấy sự khác biệt.
.jpg)
Có bốn chế độ khác nhau để lựa chọn, bao gồm Adaptive, AMOLED cinema, AMOLED photo, và basic. Có một hình ảnh giới thiệu ở trên cùng của màn hình để bạn có thể thấy sự thay đổi màu sắc trông như thế nào ở mỗi chế độ. Chế độ Adaptive sẽ cung cấp cho bạn nhiều tùy chỉnh nhất với các thanh trượt điều chỉnh màu màu nhạt hơn hoặc ấm hơn, thanh trượt cho các kênh màu đỏ, xanh lá cây, và màu xanh (trong phần mở rộng).
Thay đổi nút điều hướng
Giống như Galaxy S8,Galaxy Note 8 có nút điều hướng trên màn hình. Bạn có thể thay đổi cách các nút này trong mục Settings > Display > Navigation bar. Có một nút “Hide” trên phía bên trái của thanh nav mà làm cho thanh điều hướng ẩn đi khi bạn sử dụng ứng dụng nào đó. Để kích hoạt lại, bạn chỉ cần vuốt nhẹ lên là được.
.jpg)
Tinh chỉnh nút điều hướng trên Galaxy Note 8
Ngoài ra, bạn cũng có thể thử nghiệm độ nhạy áp trên nút Home cảm ứng lực ở màn hình. Nó hoạt động mọi lúc, mọi nơi và mức lực có 5 levels để cho người dùng lựa chọn.
Tùy chỉnh Air Command
Cửa sổ Air Command của Galaxy Note8 là nơi giúp bạn có thể truy cập tất cả các ứng dụng và tính năng yêu thích trên S-Pen. Tất cả bạn cần làm là rút Pen S từ điện thoại ra và đưa lên biểu tượng nổi Air Command. Nhưng nếu bạn không muốn nó luôn xuất hiện trên màn hình? Điều đó đòi hỏi cần phải thiết lập lại cài đặt cho Note 8.
.jpg)
Để thay đổi cách thức hoạt động của Air Command, bạn thao tác như sau:
Settings > Advanced features > S Pen, và sau đó di chuyển xuống phần Air Command.
Nếu bạn muốn không muốn mở nó khi đưa bút S-Pen ra thì chọn “Do nothing". Ở tùy chọn này, bạn mở Air Command bằng cách nhấn nút bên trên S Pen.
Nhập văn bản bằng bút S Pen
S Pen là cung cấp cho người dùng khả năng vẽ và chú thích một cách dễ dàng. Tất nhiên, bạn có thể ứng dụng nó để nhập văn bản? Samsung đã xây dựng đầu vào dạng chữ viết tay thành cốt lõi của Note 8, vì vậy bạn có thể sử dụng S Pen trong hầu hết mọi thứ liên quan tới văn bản. Để mở chế độ đầu vào dạng chữ viết tay, bạn chỉ cần di chuyển bút S Pen qua một trường văn bản và nhấp vào biểu tượng màu xanh xuất hiện. Một vùng viết sẽ thay thế bàn phím của bạn, và sau đó bạn có thể viết mọi thứ mình muốn.
.jpg)
Hệ thống nhận dạng chữ viết của Samsung là vô cùng chính xác, vì vậy mọi thứ bạn viết sẽ được phản hồi chính xác. Bất cứ khi nào bạn tạm dừng, hệ thống sẽ ghi lại những gì bạn viết thành văn bản. Chỉ cần chắc chắn rằng bạn chừa đủ chỗ giữa các từ để làm cho nó rõ ràng có một không gian để nhận khoảng trắng. Khi bạn đã hoàn tất việc thêm văn bản, hãy nhấp vào nút Done, và tất cả sẽ được chuyển đổi sang văn bản để gửi đi hoặc lưu trữ.
Ghi chú trên màn hình tắt
Đây có lẽ tính năng tuyệt nhất trên Note8. Nó cho phép bạn rút bút S-Pen ra và ghi chú ngay lập tức trên màn hình mà không phải mở máy hay chờ đợi gì cả.
.jpg)
Viết ghi chú ngay cả khi màn hình đang ở chế độ khóa trên Note 8
Nếu bạn cần phải ghi lại ghi chú nhanh, thậm chí không bận tâm mở khóa điện thoại của bạn. Bật ra S Pen và Note 8 tự động vào chế độ ghi nhớ screen-off memo. Bạn nhận được một màn hình màu đen với một công cụ bút cơ bản và một cục tẩy. Viết ghi chú của bạn và bấm vào nút ở góc để lưu nó vào ứng dụng Samsung Notes. Bạn có thể thiết lập ứng dụng này để đồng bộ hóa với Samsung Cloud, do đó bạn không bị mất ghi chú của bạn.
Chỉnh sửa Edge Panel
Edge Panel là có mặt trên Galaxy Note 8 và hiển thị dưới dạng thanh trượt mờ bên phải của màn hình (mặc định). Bạn muốn di chuyển hay thay đổi những gì có sẵn thì thao tac như sau:
Settings > Display > Edge screen > Edge panels.
.jpg)
Tinh chỉnh các ứng dụng ở cạnh màn hình
Samsung cho phép bạn có thể tùy chỉnh việc thêm các thẻ có sẵn hoặc từ cửa hàng ứng dụng trong cài đặt đó. Bạn cũng có thể sắp xếp lại vị trí bên cạnh trái hoặc phải, kích thước thanh trượt, độ mờ thanh trượt ở trong phần Menu > Handle settings của Edge Panels Settings.
Xem pop-up các ứng dụng
Tất cả điện thoại Android chạy hệ điều hành Nougat hoặc cao hơn đều có chế độ chia màn hình, nhưng Samsung đã đi mang tới nhiều thứ thú vị hơn cho Note 8 để tận dụng khả năng đa nhiệm mạnh mẽ của máy với 6GB RAM. Bạn có thể mở hầu hết các ứng dụng như một cửa sổ nổi thay đổi kích thước trong Pop-up View. Có hai cách để khởi động chế độ này.
.jpg)
Mở cửa sổ ứng dụng lồng lên trên ứng dụng khác
Cách đơn giản nhất là truy cập vào ứng dụng rồi kéo từ góc trên cùng của màn hình xuống để thu nhỏ kích thước của chúng. Sau đó ở các thanh tùy chọn bạn có một nút thu nhỏ dạng pop-up cho ứng dụng, click vào đó để thực hiện điều này. Cách thứ 2 là bạn có thể mở một ứng dụng dạng Pop-up từ chế độ chia màn hình. Nhấp vào giữa giữa hai ứng dụng và nhấn nút View Pop-up.
Khi một ứng dụng đang trong dạng Pop-up View, nó có thể được di chuyển và thay đổi kích cỡ tự do giống như một cửa sổ trên máy tính của bạn. Các nút ở phía trên cùng của cửa sổ nổi cho phép bạn đóng, phóng to, và hạn chế tối đa kích thước ứng dụng. Khi ở chế độ nhỏ nhất thì ứng dụng hiển thị như một biểu tượng nổi, mà bạn có thể gõ vào bất cứ lúc nào để mở lại.
Làm ảnh GIFs động với Smart Select
Thậm chí nếu bạn thực hiện tinh chỉnh Air Command, bạn chắc chắn sẽ muốn giữ lại Smart Select trong tùy chọn nhanh. Nó là tính năng cho phép mà bạn có thể sử dụng S Pen lấy một ảnh chụp màn hình được cắt trong vài giây. Sau khi mở Smart Select, bạn có thể chọn các hình dạng vuông, tròn, Lasso và GIF.
.jpg)
Ảnh chụp GIF sẽ hỗ trợ bạn chia sẻ nhanh chóng các video clip với bạn bè, và nó hoạt động tương tự như phương pháp chụp tĩnh. Việc này khá đơn giản, bạn chỉ cần di chuyển tới nơi bạn muốn chụp GIF, và kiểm tra thiết lập chất lượng của bạn ở phía dưới. Sau khi đã sẵn sàng, hãy ấn ghi hình và dừng lại khi muốn. Sau đó bạn có thể vẽ trực tiếp trên đầu trang của GIF, và lưu hoặc chia sẻ các hình ảnh động nhanh chóng
Tắt nút Bixby của Samsung
Trợ lý giọng nói Bixby của Samsung là tốt, nhưng vị trí của các nút vật lý có thể gây phiền nhiễu. Đó là trên cạnh trái của điện thoại, ngay dưới nút chỉnh âm lượng. Một thao tác tắt mở màn hình nhầm có thể khiến Bixby bật ra không mong muốn, làm gián đoạn những gì bạn đang làm. May mắn thay, tuy nhiên, một vài tinh chỉnh có thể làm cho Bixby ít gây phiền nhiễu trong khi vẫn giữ chức năng chính.
.jpg)
Trong Bixby Home, kiểm tra các thiết lập của bạn và kích hoạt các tính năng Bixby Voice. Điều này có thể được truy cập bởi một lần nhấn giữ nút Bixby. Trở lại trên màn hình chính của Bixby, hãy nhấp vào biểu tượng thiết lập ở phía trên, và bật toggle Bixby key để tắt nó đi.
Trong khi nó có vẻ như bạn đang vô hiệu hóa Bixby, nhưng thực tế là bạn chỉ đang làm cho nó khó khăn hơn để kích hoạt. Bạn có thể bấm giữ lâu nút Bixby bất cứ lúc nào để ra lệnh bằng giọng nói, mặc dù nó không hoạt động trong tất cả các ứng dụng. Một lần nhấn nút Bixby Key sẽ không đưa ra hành động nào nữa cho Note 8.
Chế độ một tay
Galaxy Note 8 là một chiếc điện thoại lớn, vì vậy nó có thể được khó khăn để sử dụng bằng một tay. Tuy nhiên, có một tùy chọn cho chế độ một tay trong mục: Settings > Advanced Features > One-handed mode.
.jpg)
Bạn cũng có thể tùy chọn cách kích hoạt chế độ này sao cho phù hợp với cách sử dụng của mình. Bạn có thể sử dụng một cử chỉ (trượt lên từ phía góc dưới màn hình) hoặc một nút bấm (3 lần nhấn nút home). Bạn cũng có thể chỉnh cửa sổ thu nhỏ sang bên tay thuận trái hoặc phải.
Và đó là những thủ thuật hay trên Samsung Galaxy Note 8. Nếu như bạn đọc còn có những thủ thuật hay hơn và nhiều hơn nữa thì đừng ngần ngại chia sẻ với MobiGo nhé!
Sản phẩm mới
-
Samsung S24 Plus Mỹ Likenew 99%
Dự kiến: 12,490,000 đ -
Samsung S23Ultra 5G NEW Hàn Fullbox
Dự kiến: 14,500,000 đ -
Samsung S24 Ultra 5G Mỹ Likenew 99%
Dự kiến: 16,990,000 đ -
Samsung S24 Mỹ (128/256) Likenew
Dự kiến: 9,990,000 đ -
Samsung S23 Plus Mỹ 256GB
Dự kiến: 9,490,000 đ -
Samsung S23 Ultra Hàn (12/256) likenew
Dự kiến: 12,990,000 đ -
Samsung S23 Mỹ 2 Sim
Dự kiến: 7,990,000 đ -
Samsung Note 20 Ultra 5G Mỹ Likenew 99%
Dự kiến: 6,900,000 đ -
Samsung Note 20 Ultra Mỹ New Fullbox
Dự kiến: 8,600,000 đ -
Samsung S23 Fe Mỹ 2 Sim
Dự kiến: 7,300,000 đ -
Samsung S22 Plus Mỹ 2 sim
Dự kiến: 6,990,000 đ -
Samsung S21 Ultra Mỹ New Fullbox
Dự kiến: 8,990,000 đ -
Samsung S21 Plus Mỹ Likenew
Dự kiến: 5,690,000 đ -
Samsung S21 Mỹ likenew 99%
Dự kiến: 5,000,000 đ -
Samsung S21 FE Mỹ
Dự kiến: 4,600,000 đ